Connect to MS SQL using Node.js and SequelizeJS
Today I tried using Node.js together with SequelizeJS to connect to a named MS SQL instance. SequelizeJS is an ORM providing abstractions to work with databases like PostgreSQL, MySQL, MS SQL and more. While the documentation is really good, it is missing the part for named MS SQL instances. If you take a look at documentation for setting up a connection, it reads, that you just have to specify the mssql dialect. But – bummer – that didn’t work for me. After reading some code – that’s the true power of Open Source! – I found a line of code which looks promising. To configure the named instance, you have to use the property dialectOptions together with – tada! – the instanceName property:
sequelize = new Sequelize(database, username, password, {
host: host,
dialect: 'mssql',
dialectOptions: {
instanceName: 'MSSQLSERVER2014'
}
});
With a thrill of anticipation I restarted my server to get … a connection error. Oh my! Behind the scenes SequelizeJS uses Tedious. Tedious implements Microsoft’s Tabular Data Stream (TDS) protocol to speak with various versions of MS SQL Server as well as Azure SQL Database (kudos to the contributors! You will not implement this protocol within a few days.). Reading through the docs of Tedious, I found this little part:
options.instanceNameThe instance name to connect to. The SQL Server Browser service must be running on the database server, and UDP port 1444 on the database server must be reachable.
SQL Server Browser is disabled by default (at least, if you almost click Yes during the SQL Server setup process :-)). To enable the SQL Server Browser, you have to start the Sql Server Configuration Manager, which can be done by either typing that into search or by executing SQLServerManager12.msc via Windows+R (Run). Don’t forget: 12 is SQL Server 2014, 11 is SQL Server 2012. That brings up this nice little dialog:
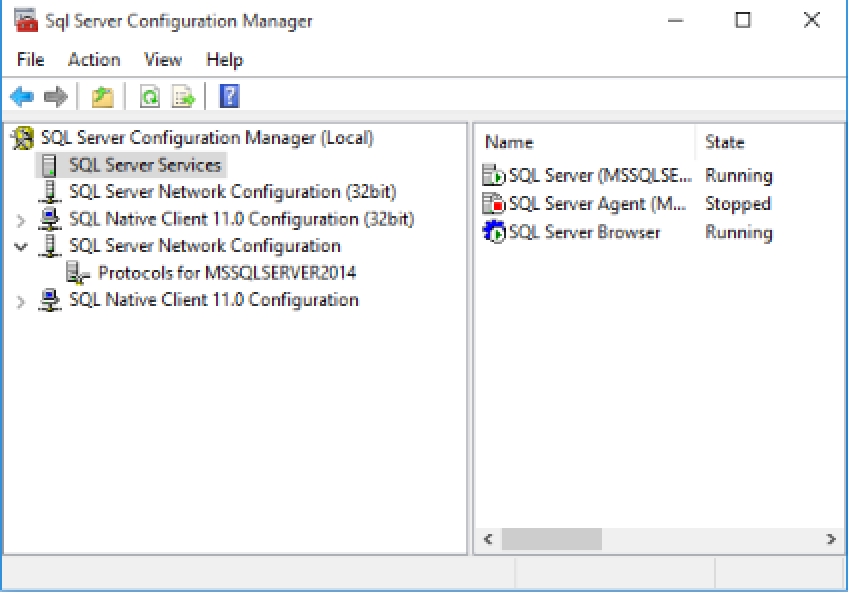
SQL Server Configuration Manager